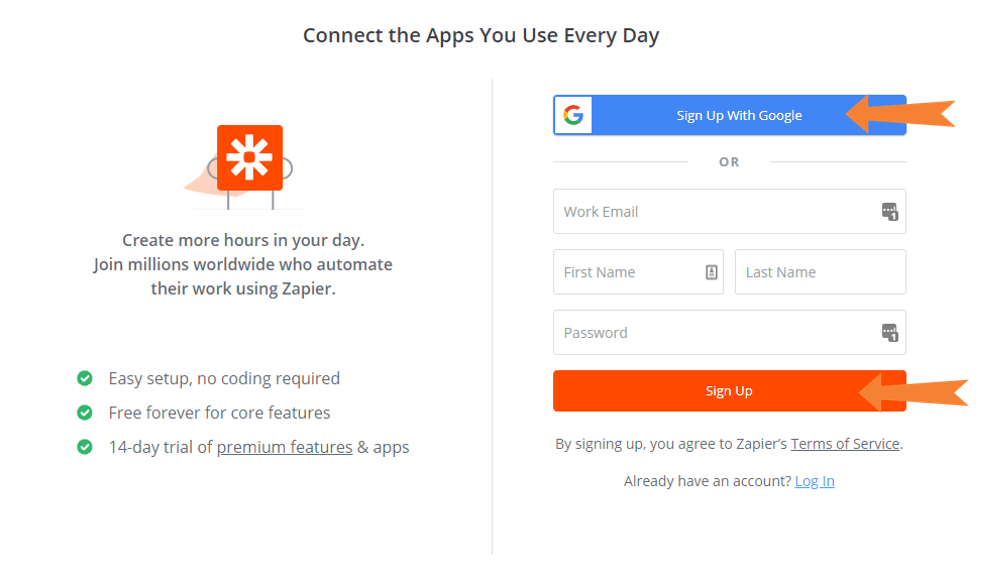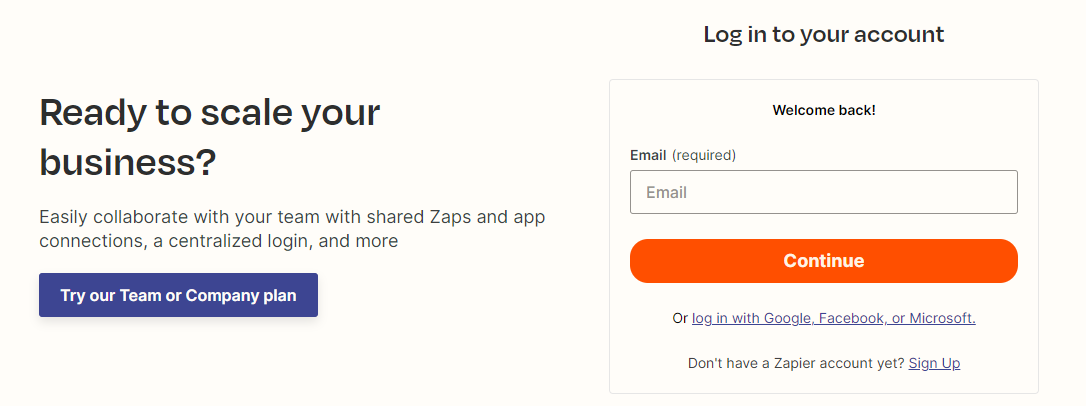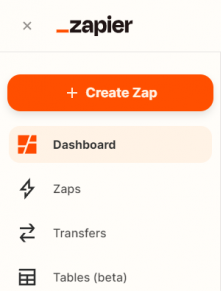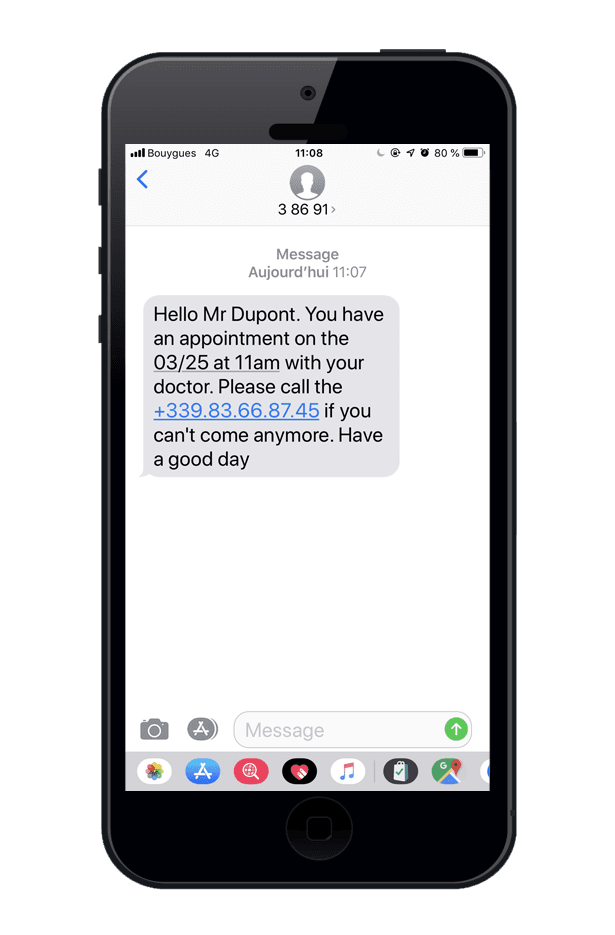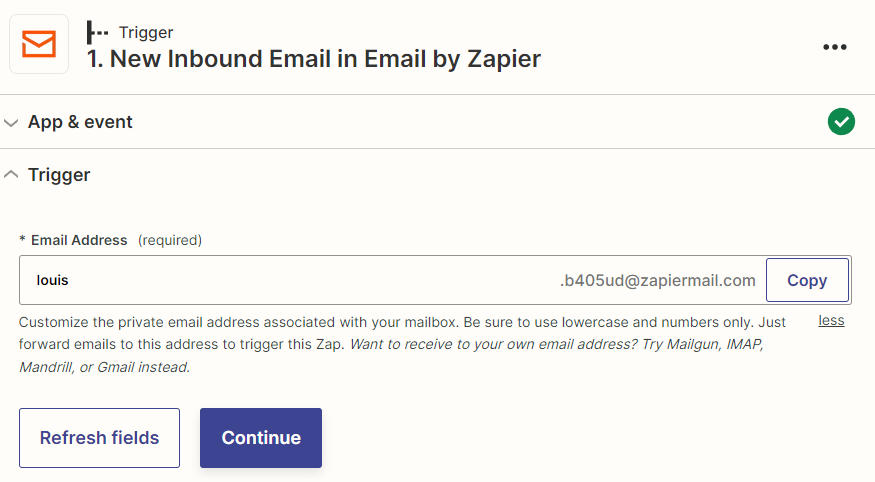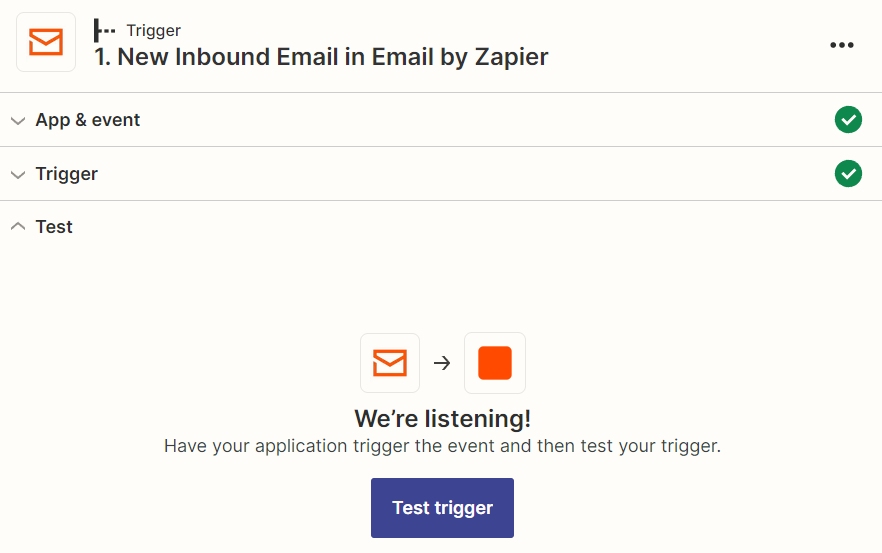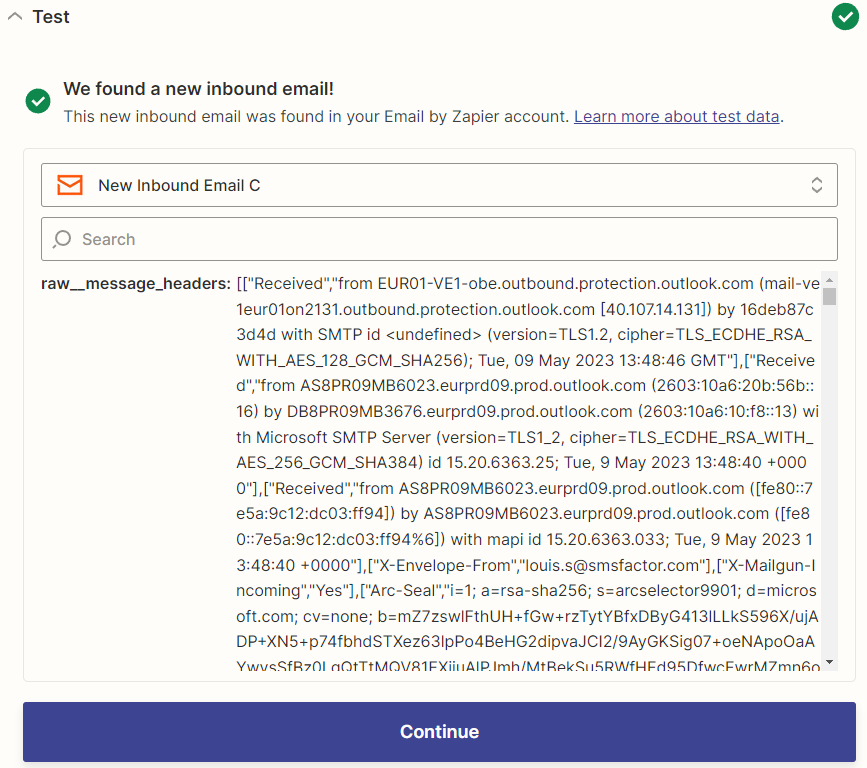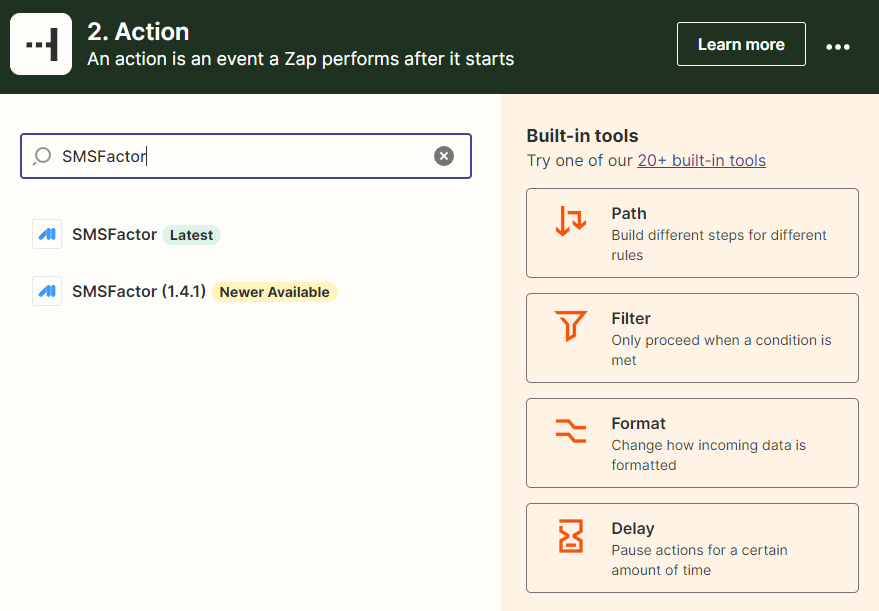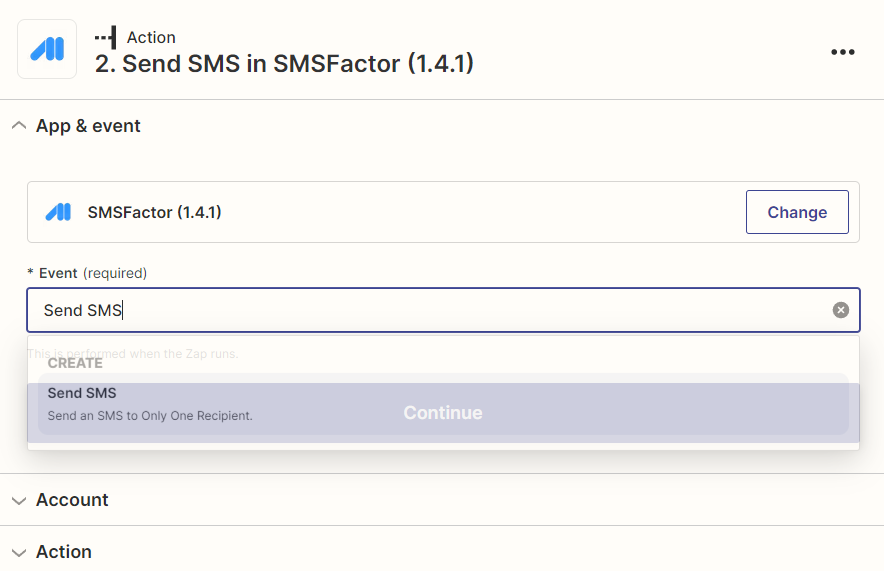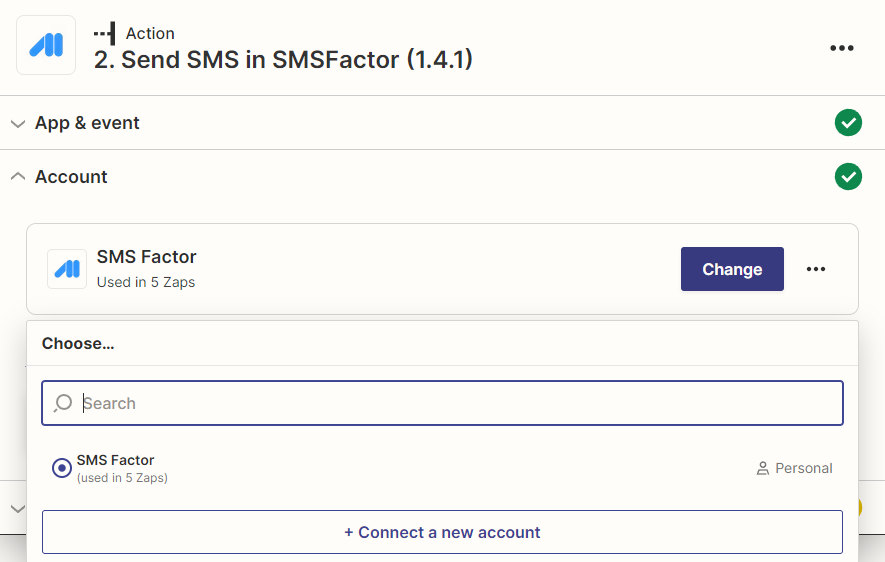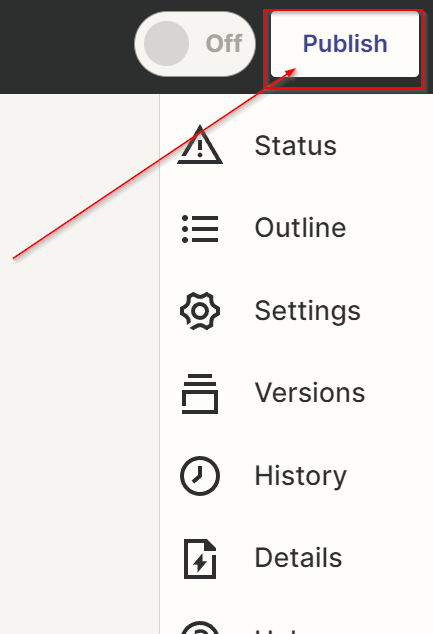Creating a Zapier Account
To create your account go to this page and enter your log-in information. Zapier will send you an Account creation confirmation email which allows you to connect.
Note that Zapier offers you free 100 interactions per month. You can without subscription send a 100 SMS per month through your mailbox and this by having only as a cost the price of an SMS.